きっと皆さんも最初の記事を書く時に戸惑うことがあると思います。
現在、Wordpressで新規記事を書こうとすると,以下のような「ブロックエディター」画面が開きます。
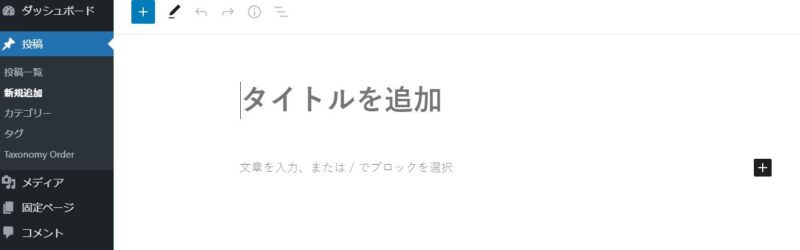
この時、私は目が点になって、これでどうやって記事を書くのと混乱しました。
そこで、検索してみると「クラッシックエディター」画面に切り替えることが出来ることが分かりました。
参考:【Classic Editor】WordPressを旧エディターに戻す方法
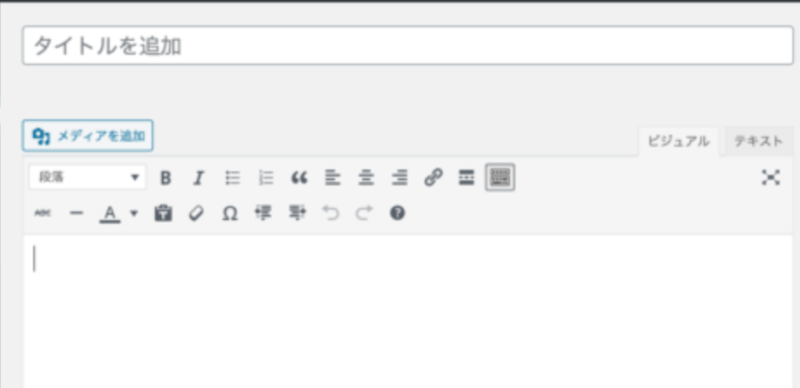
「クラッシックエディター」画面は、会社員時代に使っていたワード、パワーポイント、エクセルに見た目が似ているので使いやすいんです。
タイトルを書いて、本文を入力して、編集可能な項目はツールバーに出ているし、画像を入れたい場所にカーソルを置いて「メディア追加」ボタンを押せば、挿入したい画像も選択できるし…
実際、私はこの「クラッシックエディター」で40記事を書いてきました。
その後、40記事を書いた後、ブログのデザインを変えたいと思い、無料のテーマ「Cocoon」から有料テーマ「STORK19」(11,000円)に切り替えました。
その際、再度、入力画面が「ブロックエディター」に切り替わりました。
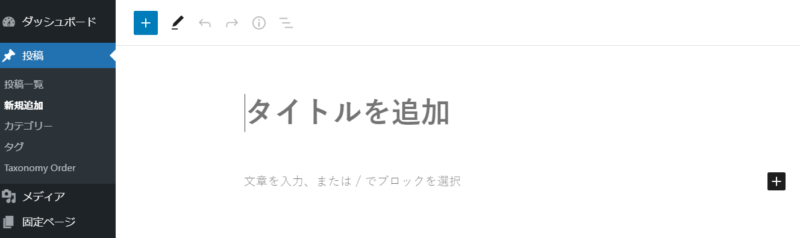
現在、「クラッシックエディター」から「ブロックエディター」に切り替えて記事を書いています
今回、私が「ブロックエディター」に切り替えた理由を説明しますね。
切替え理由①
ブログ記事の書き方に慣れてきたこと
基本的に2つのエディタで、出来ることは同じ…
要は、慣れの問題です。
全ての「ブロックエディター」の使い方をマスターする必要もないですし、自分が「クラッシックエディタ」で使用していた編集法だけをマスターすればいいので
また、「ブロックエディター」の使い方を沢山の方が、分かりやすく解説してくれています。
《私の推奨ブログ》
ゆかさんが、「ブロックエディター」の各種機能を丁寧に解説してくれています!!
徹底解説!ブロックエディター「Gutenberg」基本の使い方!超初心者さんも間違いなく使えるようになる!
(ゆかさんには、本当に感謝します!ありがとうございます!!)
現在、私はゆかさんの「無料メルマガ」にも登録中です。
メルマガに登録すると、WordPressに関連する下記特典もらえるので、登録されることをお勧めします!!
・WordPressマニュアル基本編
・WordPressマニュアルカスタマイズ編
・WordPress初心者さんの『わからない』をすべて解決
切替え理由②
今後、「クラッシックエディター」を使うためのプラグイン「Classic Editor」のサポートが終了する可能性がある
以前は2021年までのサポートと記載されていましたが、現在は2022年までに記載が変更されています。
そもそも、WordPressを自体のデフォルト設定は「ブロックエディター」ですので、早めに慣れていくのがいいのかと思います。
しかし、ブログを初めて書く人やマイクロソフト製品(ワード・エクセル・パワーポイント)に慣れている人は、まずは「クラッシックエディター」からスタートもありだと思います。
というのは、私の場合でいうと
ブログで何を書いていいのかもわからない
WordPressの使い方もわからない
の2重苦があると、その時点で挫折してしまいますから…





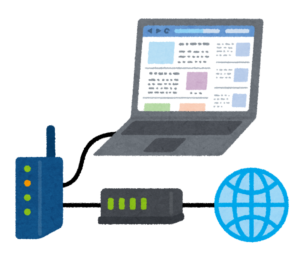





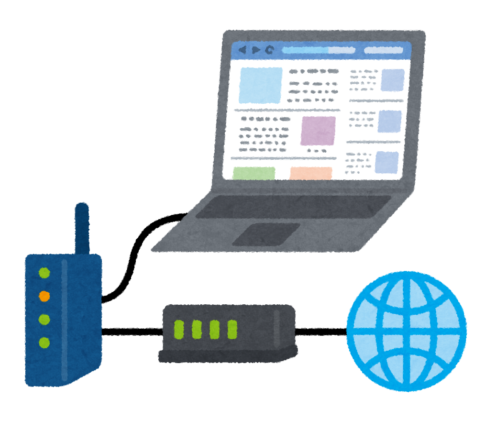
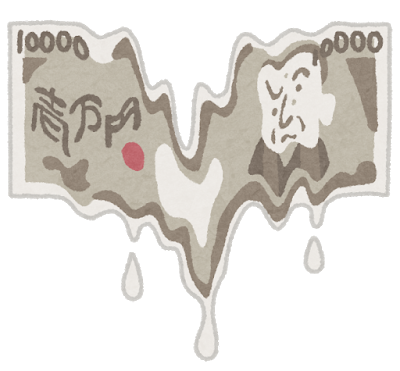

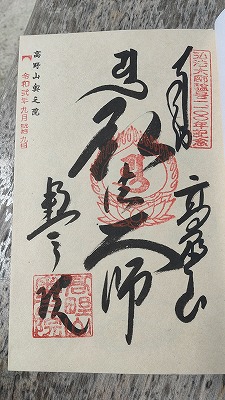



【ブロックエディターに切替えた理由】
①ブログ記事の書き方に慣れてきたこと
②今後、「クラッシックエディター」を使うためのプラグイン「Classic Editor」のサポートが終了する可能性がある
〈WordPress公式〉
Classic Editor は公式な WordPress プラグインであり、少なくとも2022年まで、または必要なくなるまでの間、完全にサポート・保守されます。
詳細情報:https://ja.wordpress.org/plugins/classic-editor/